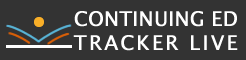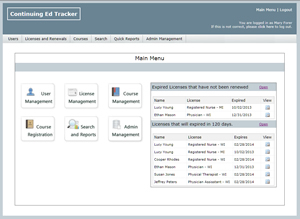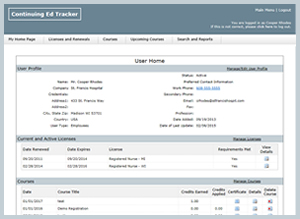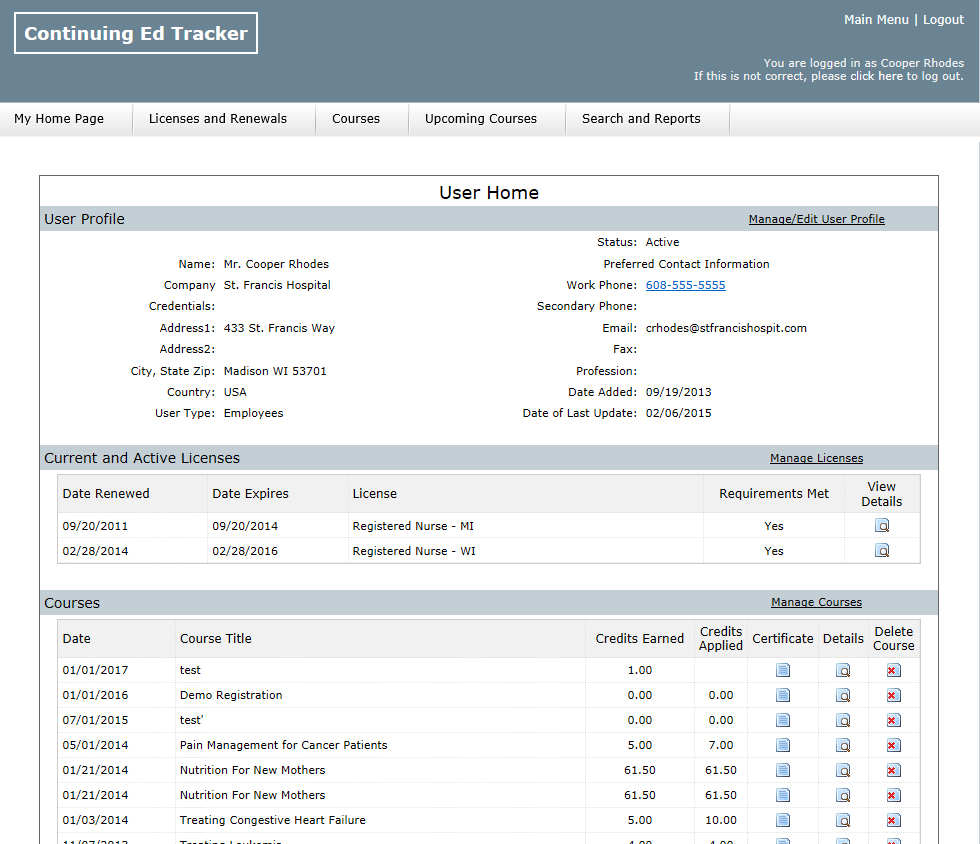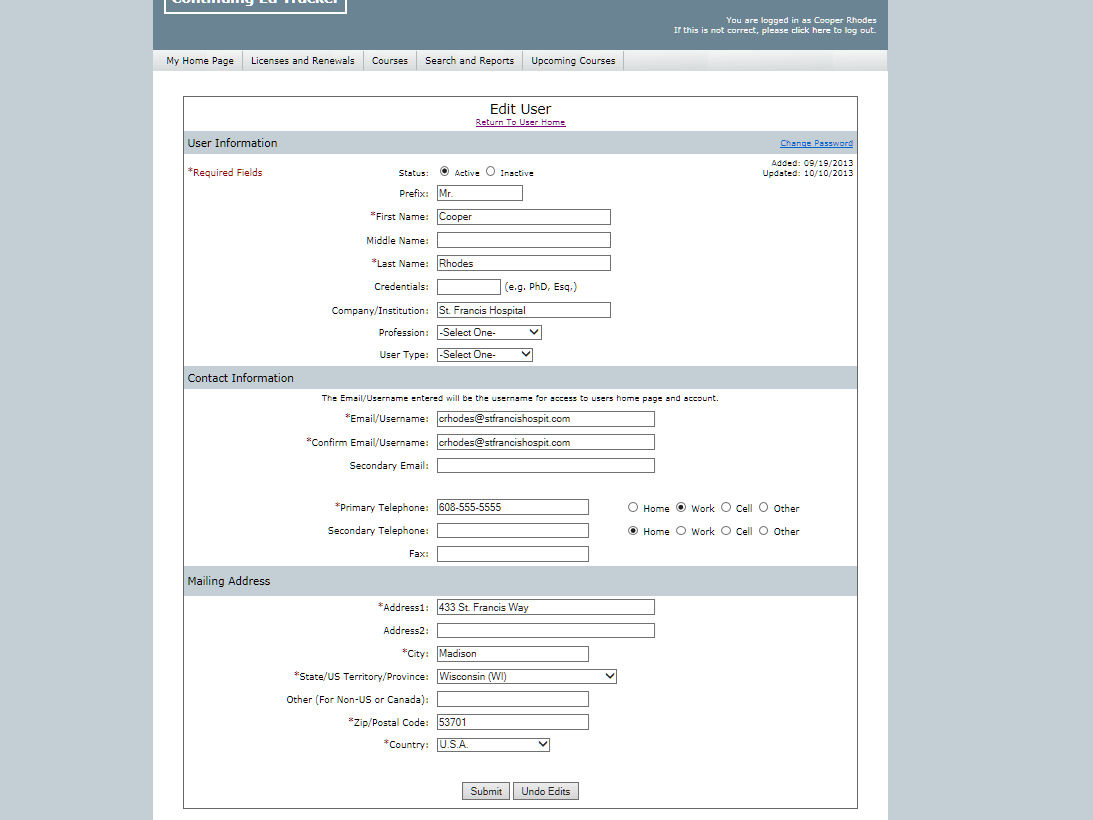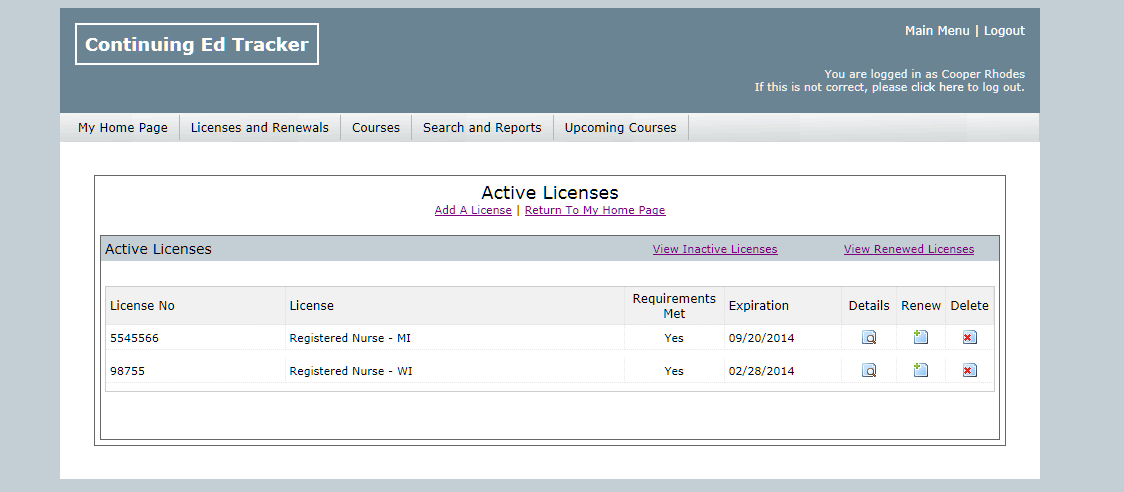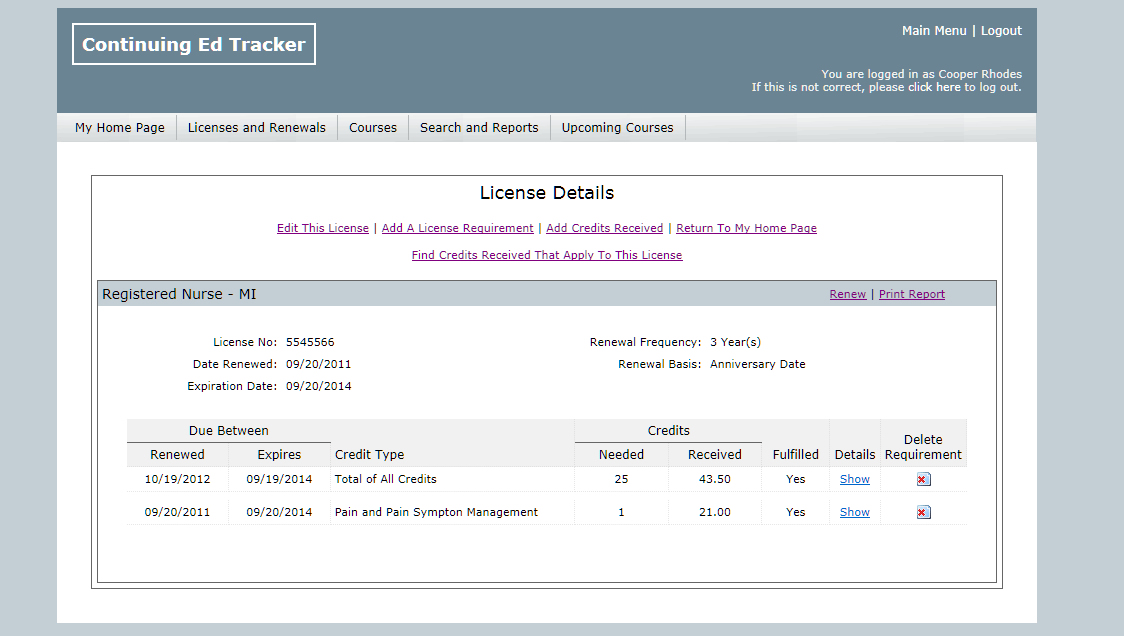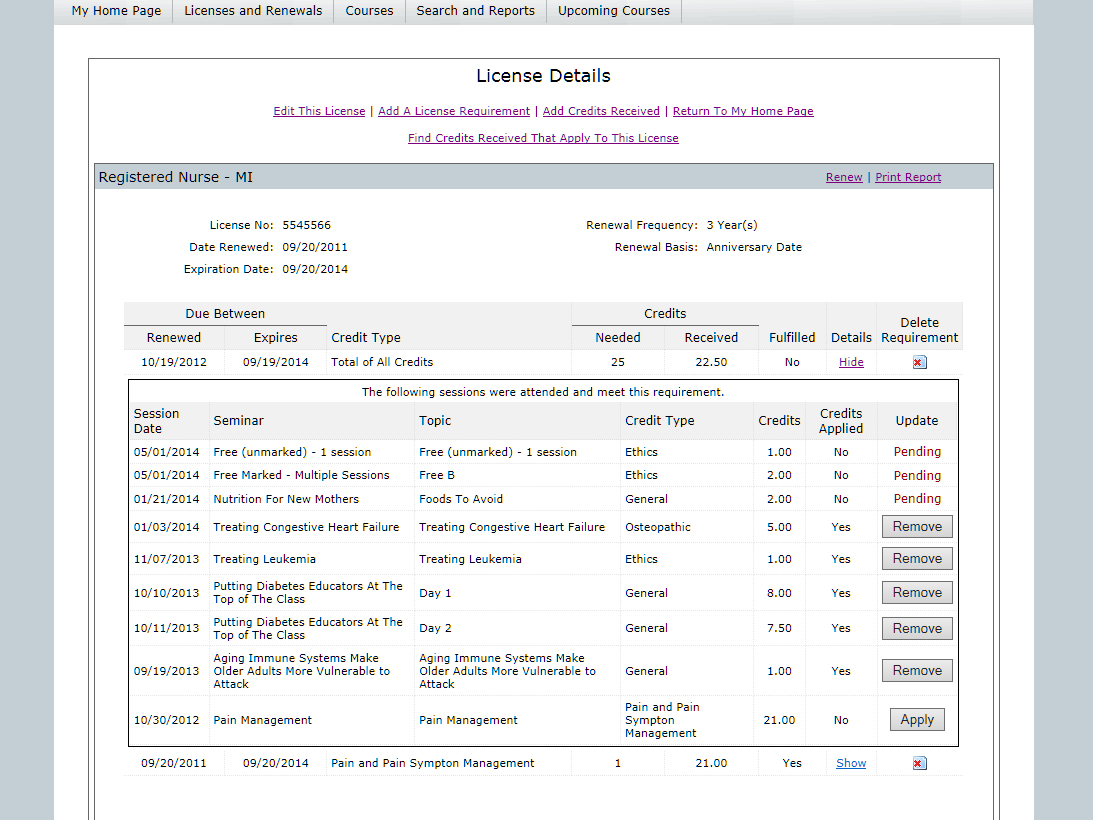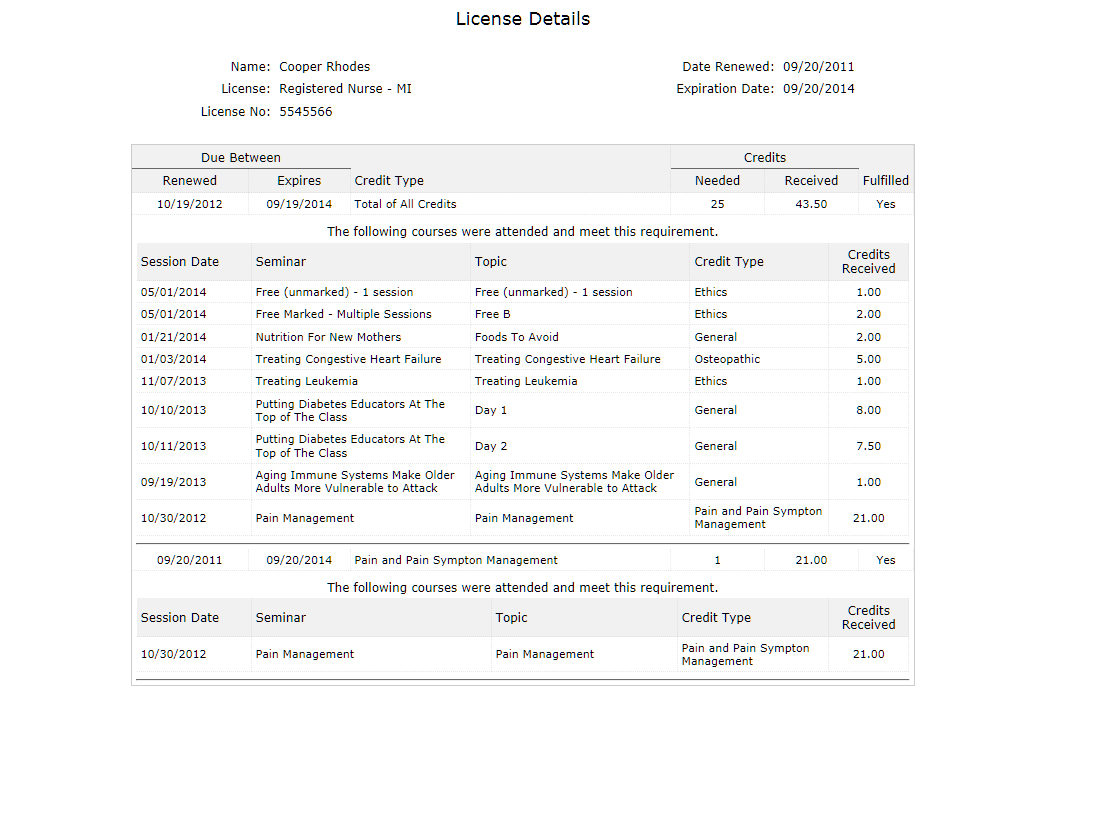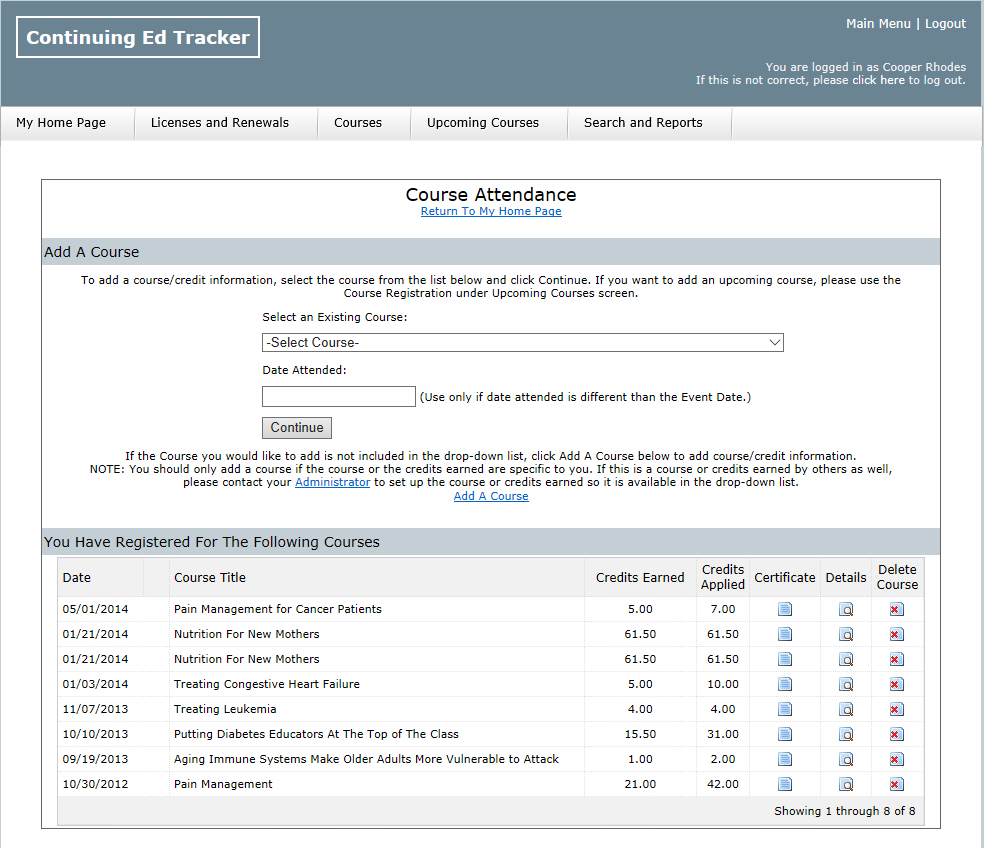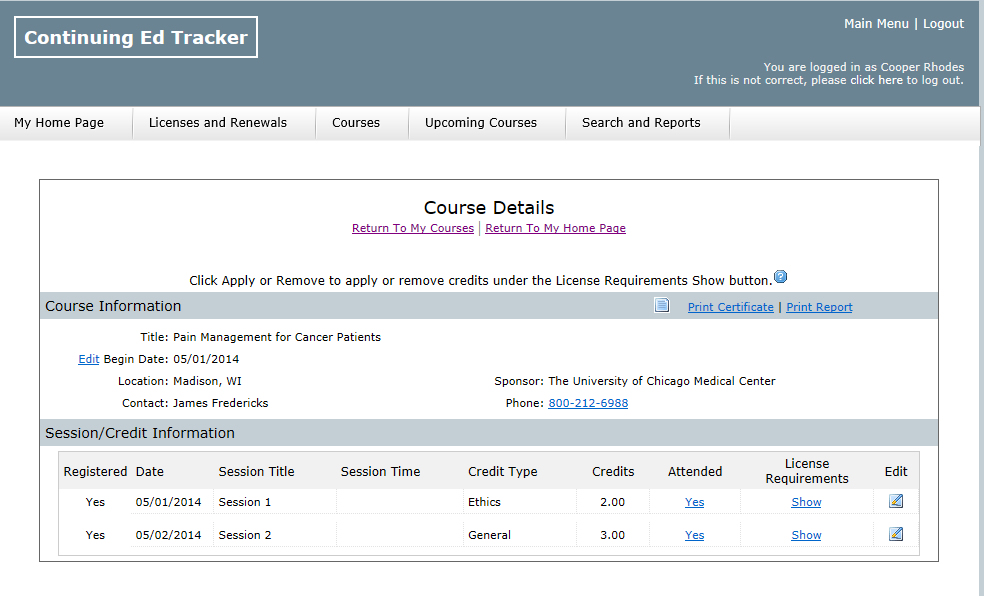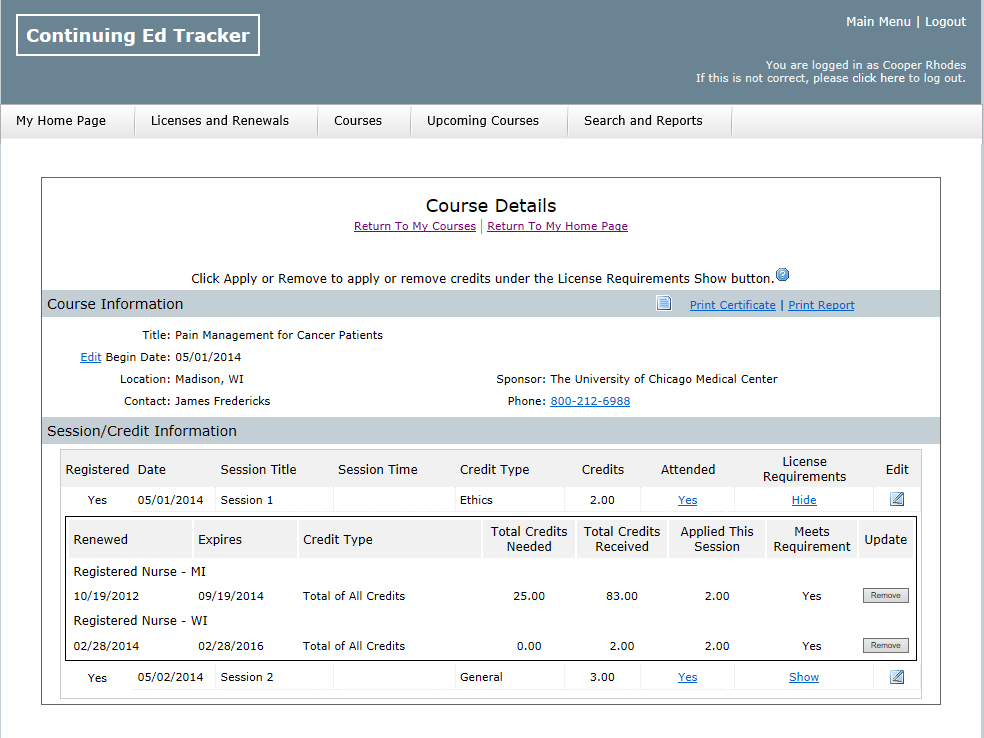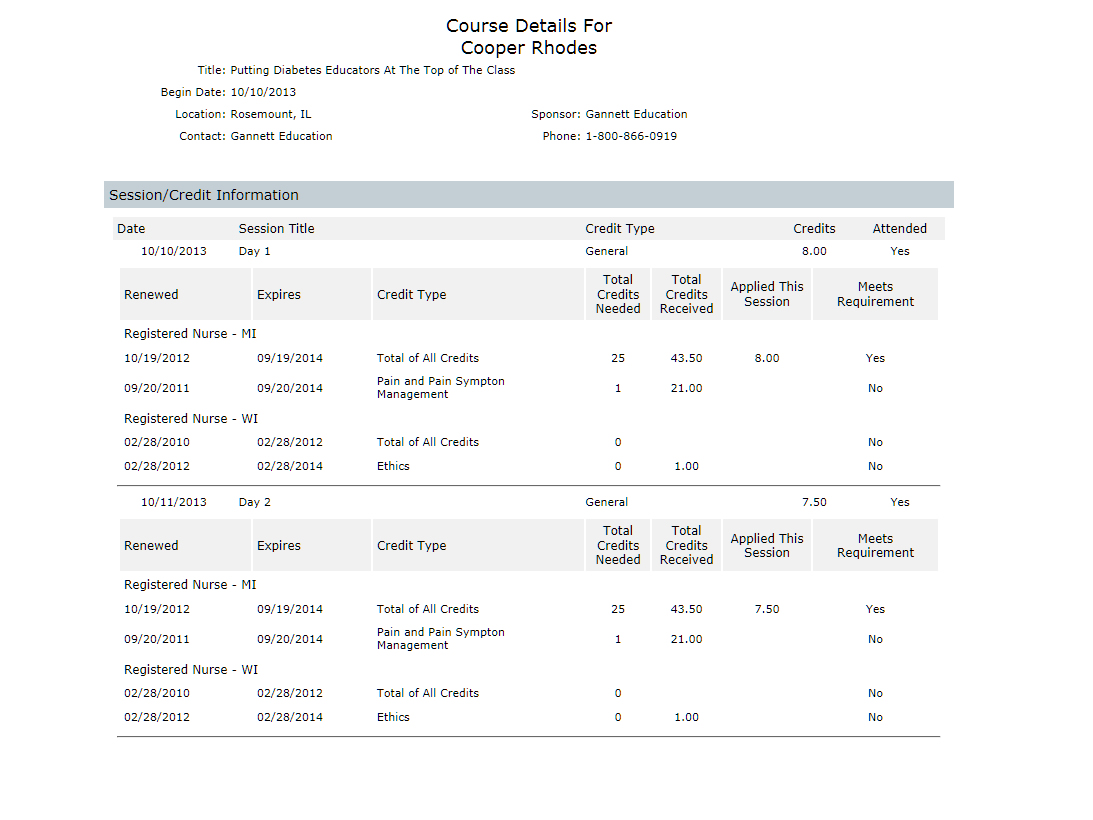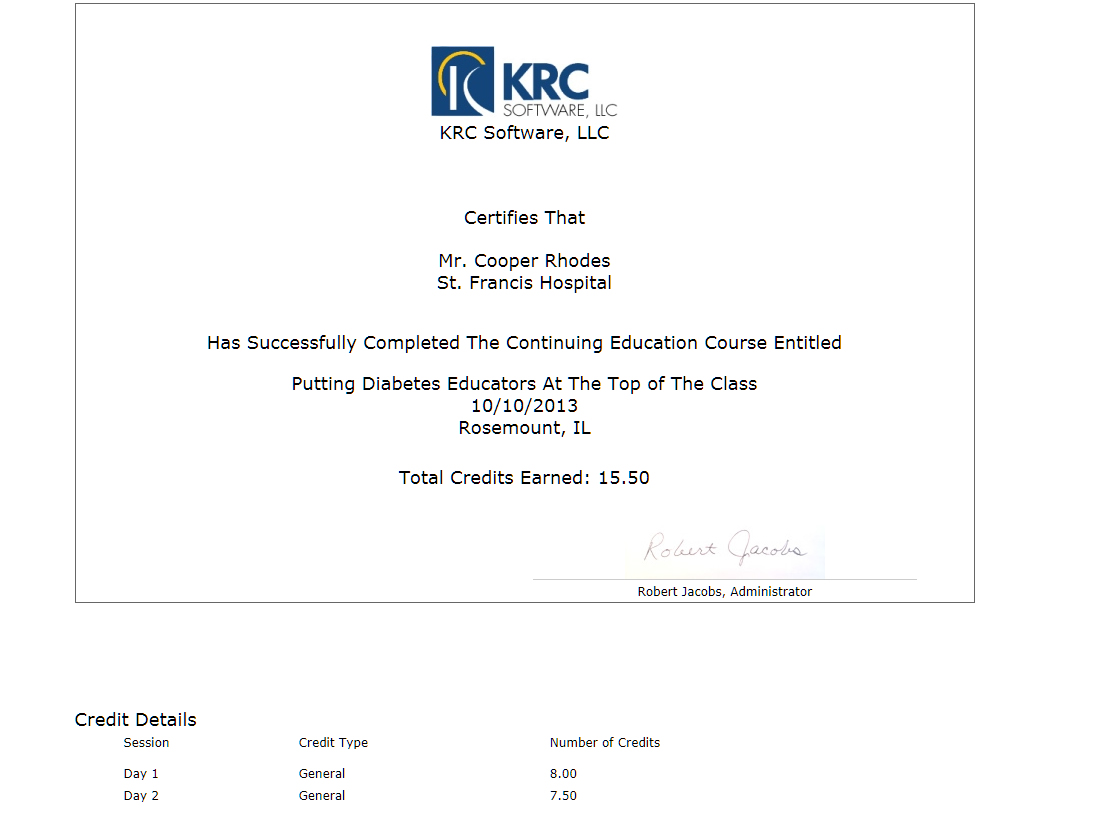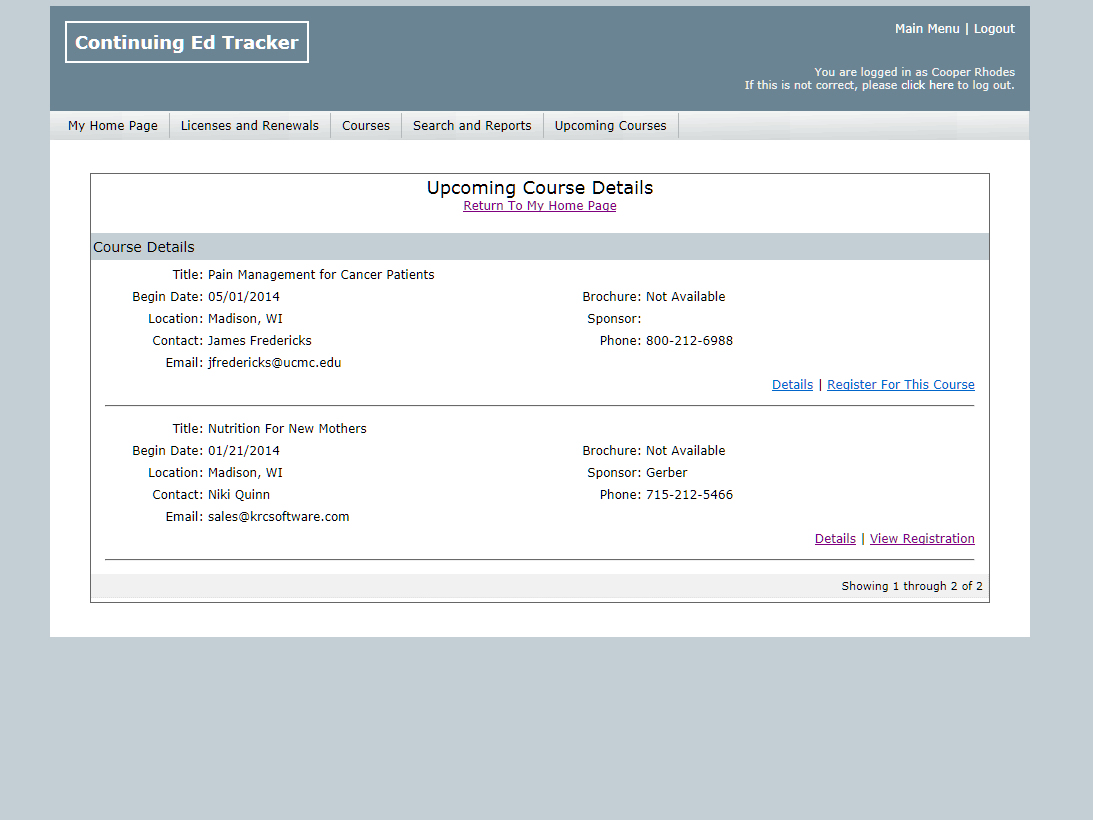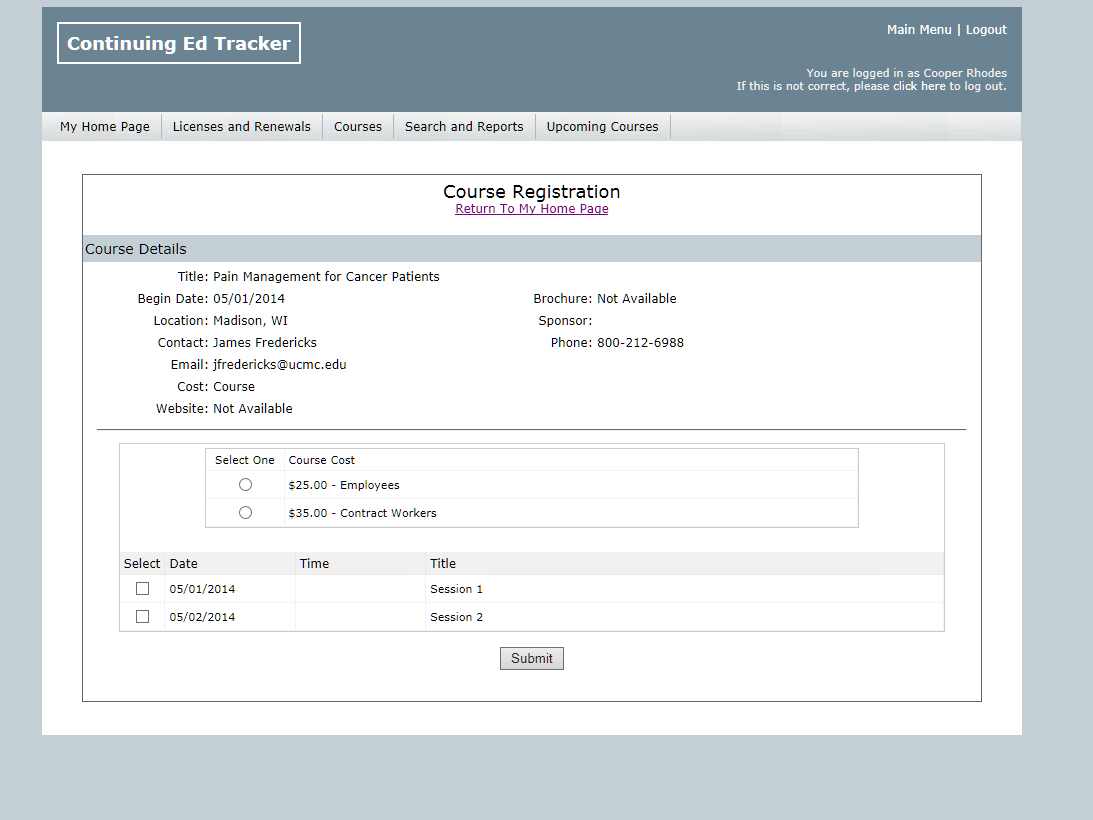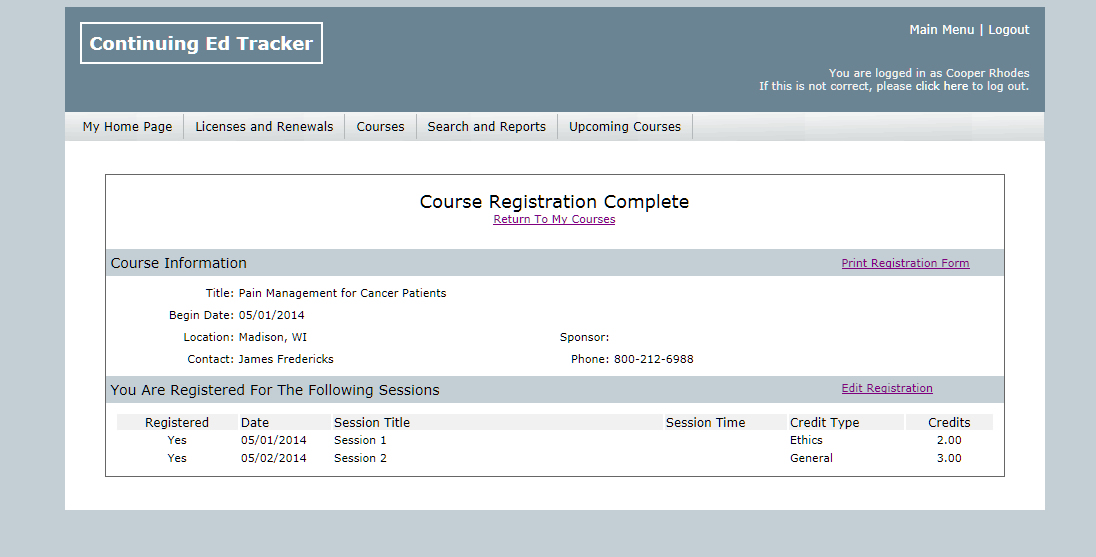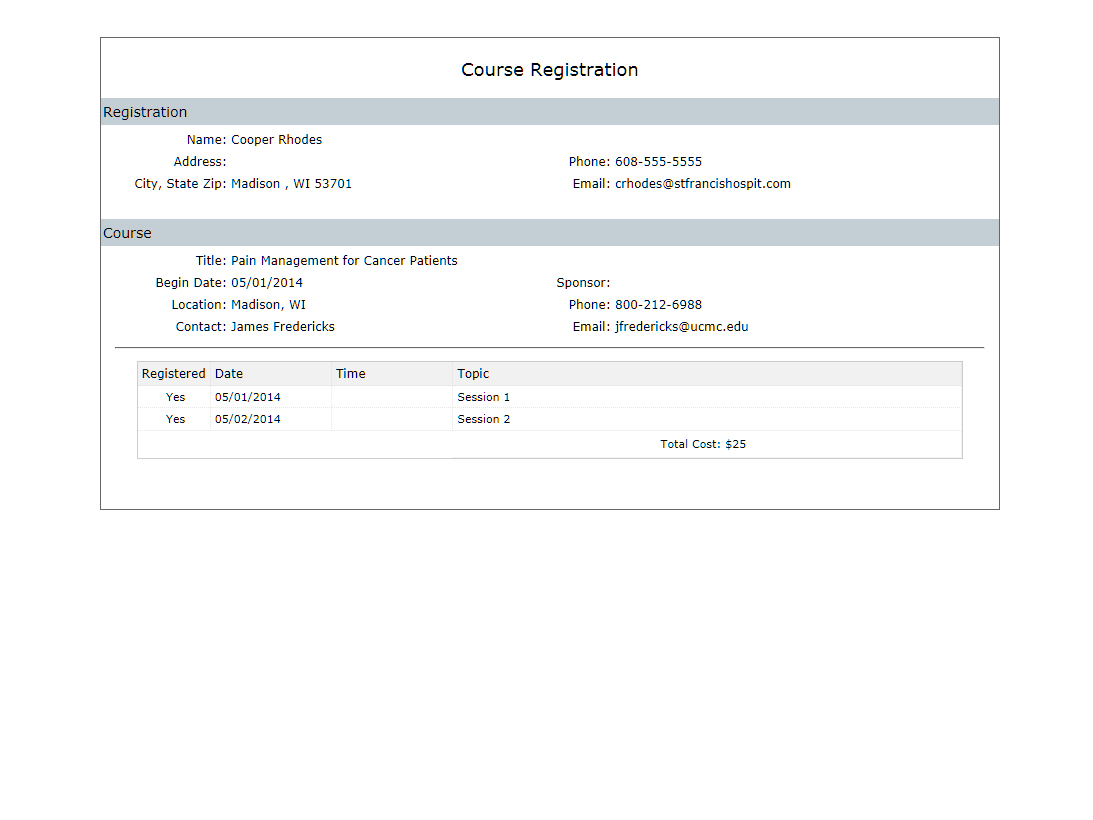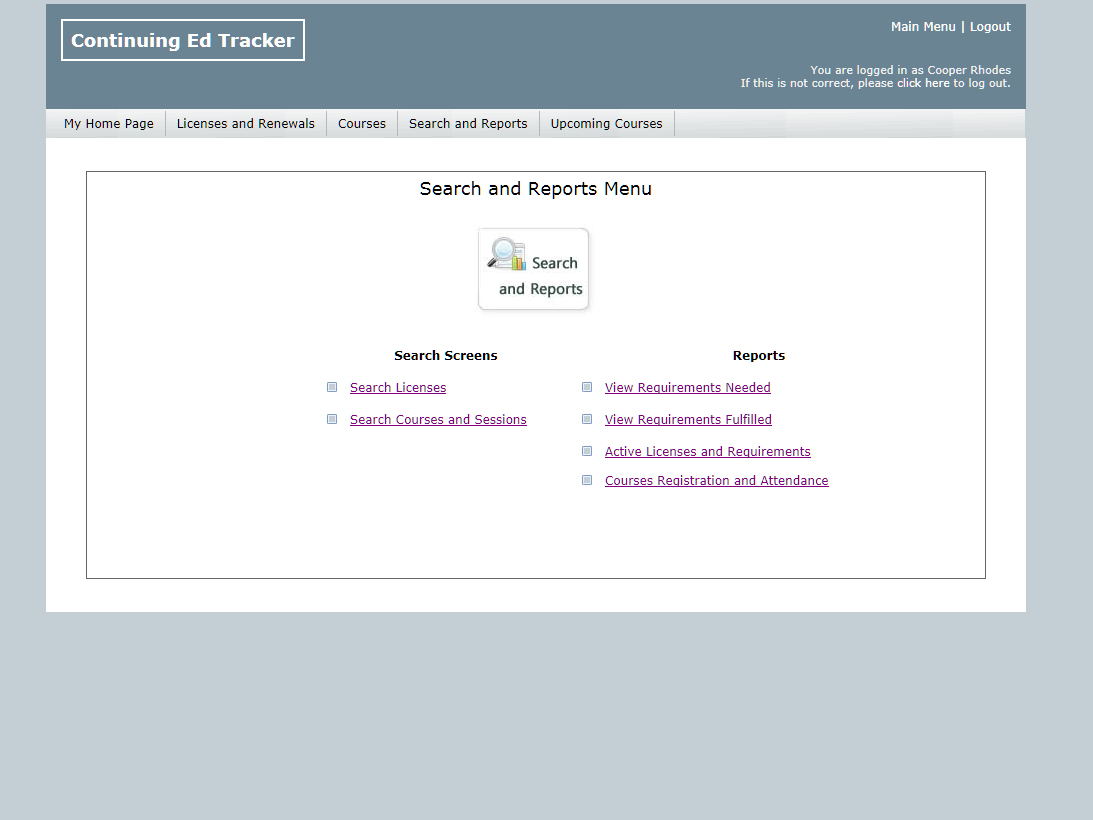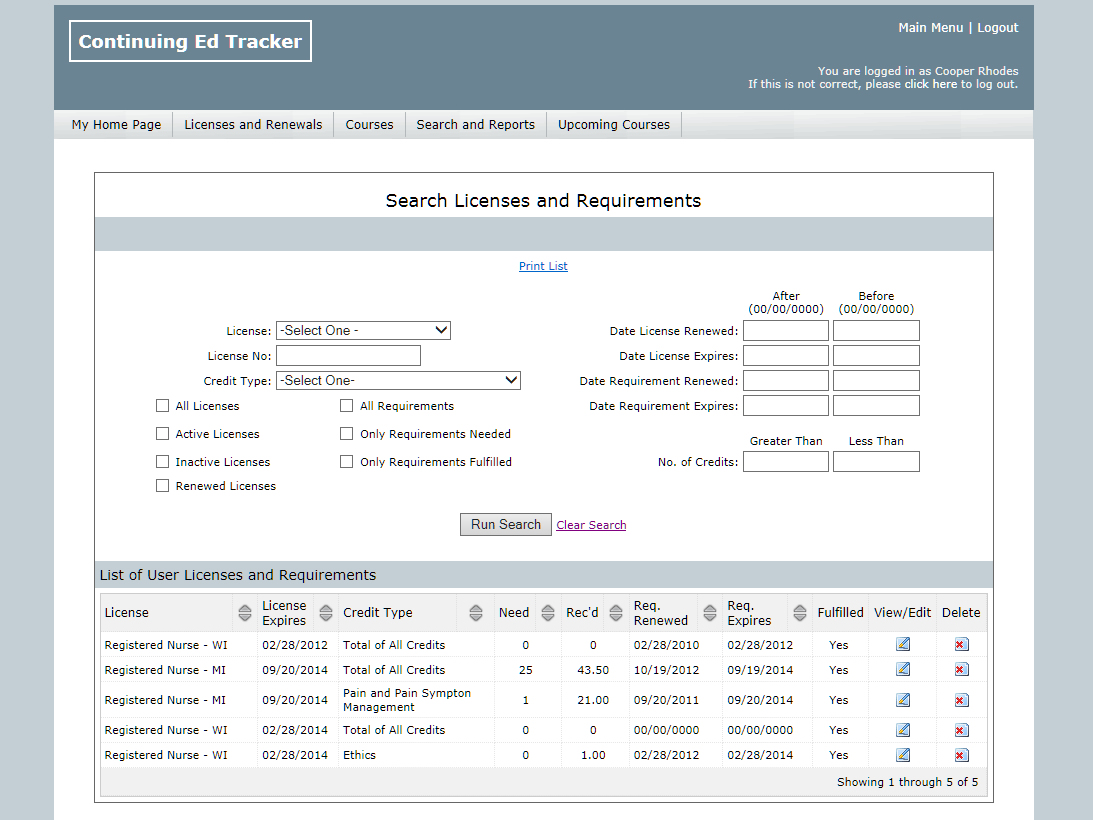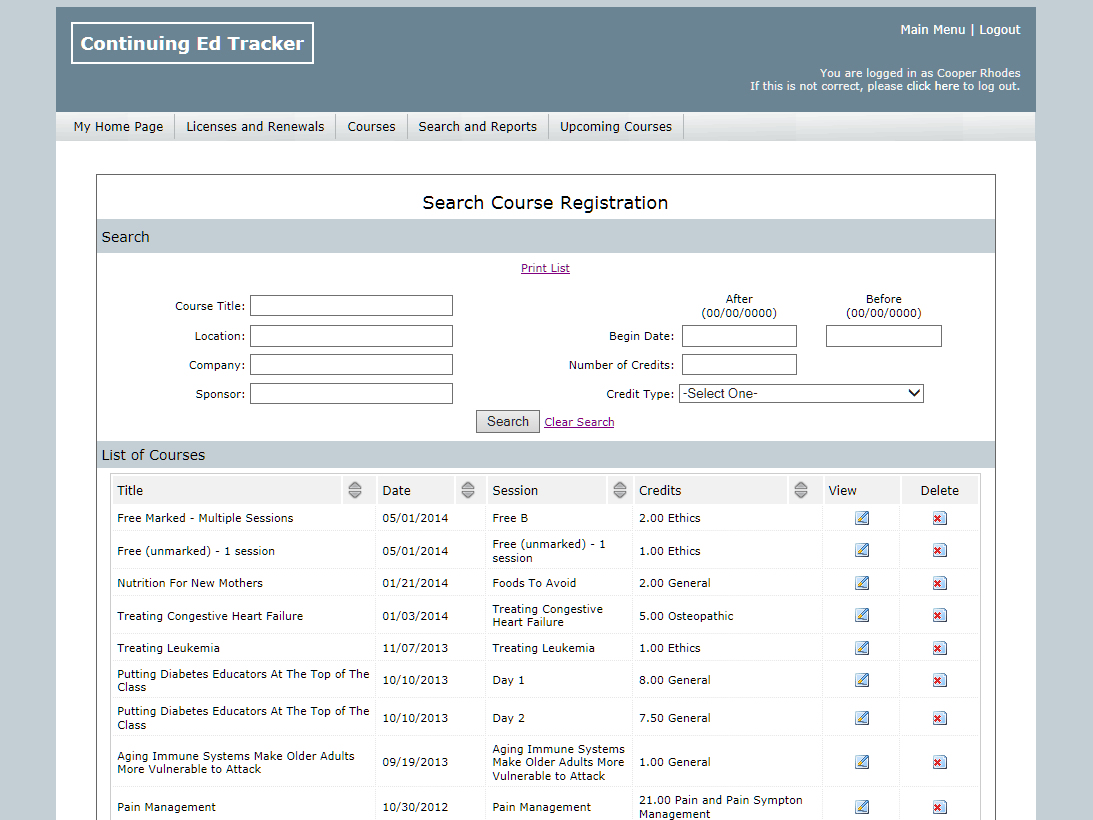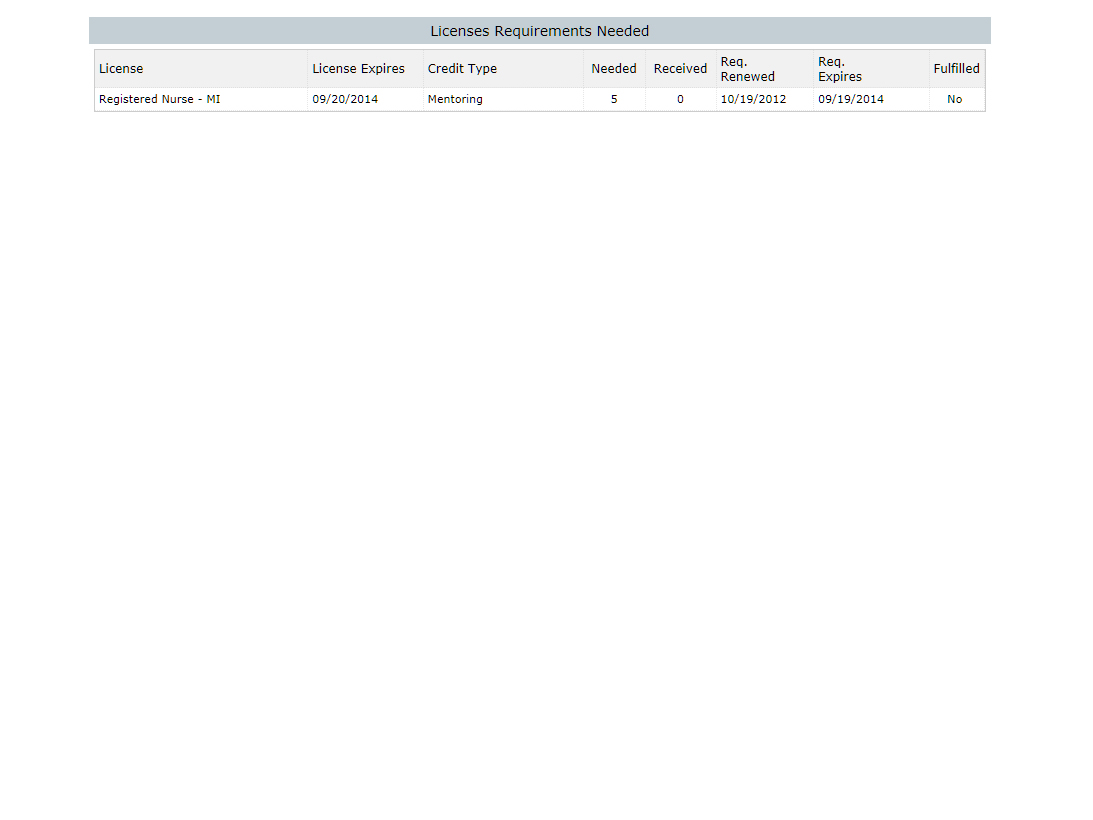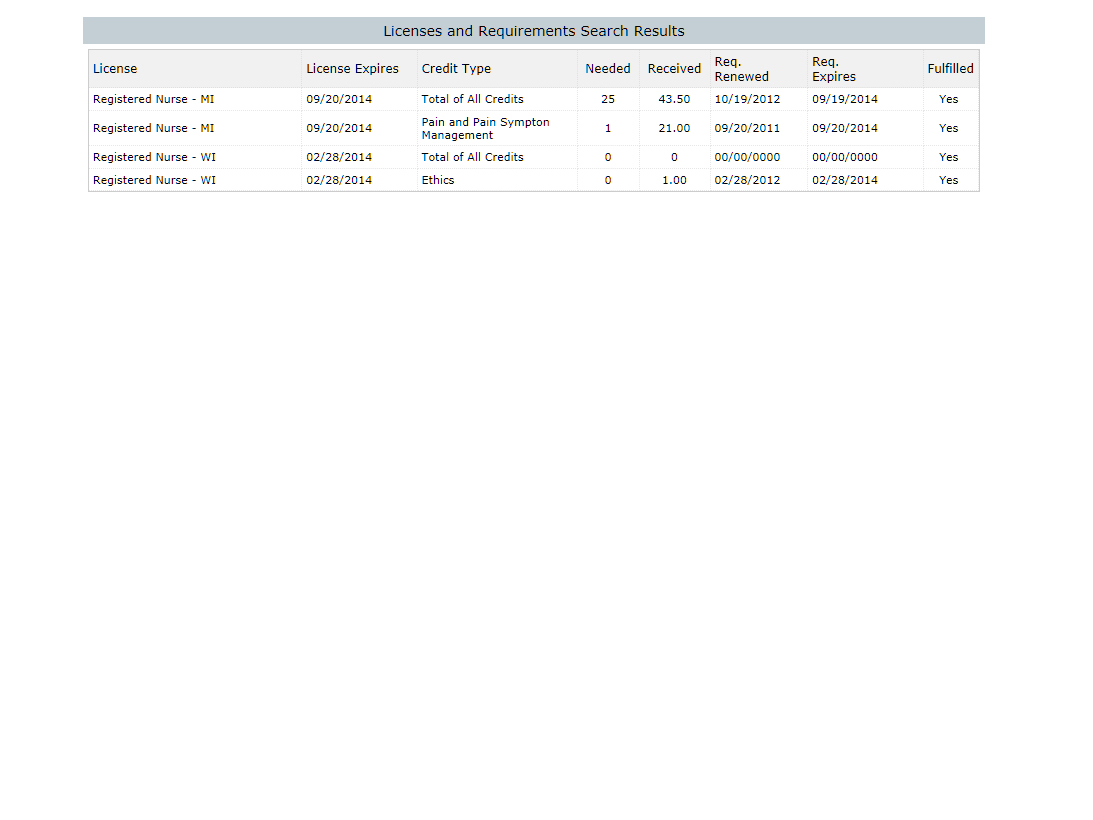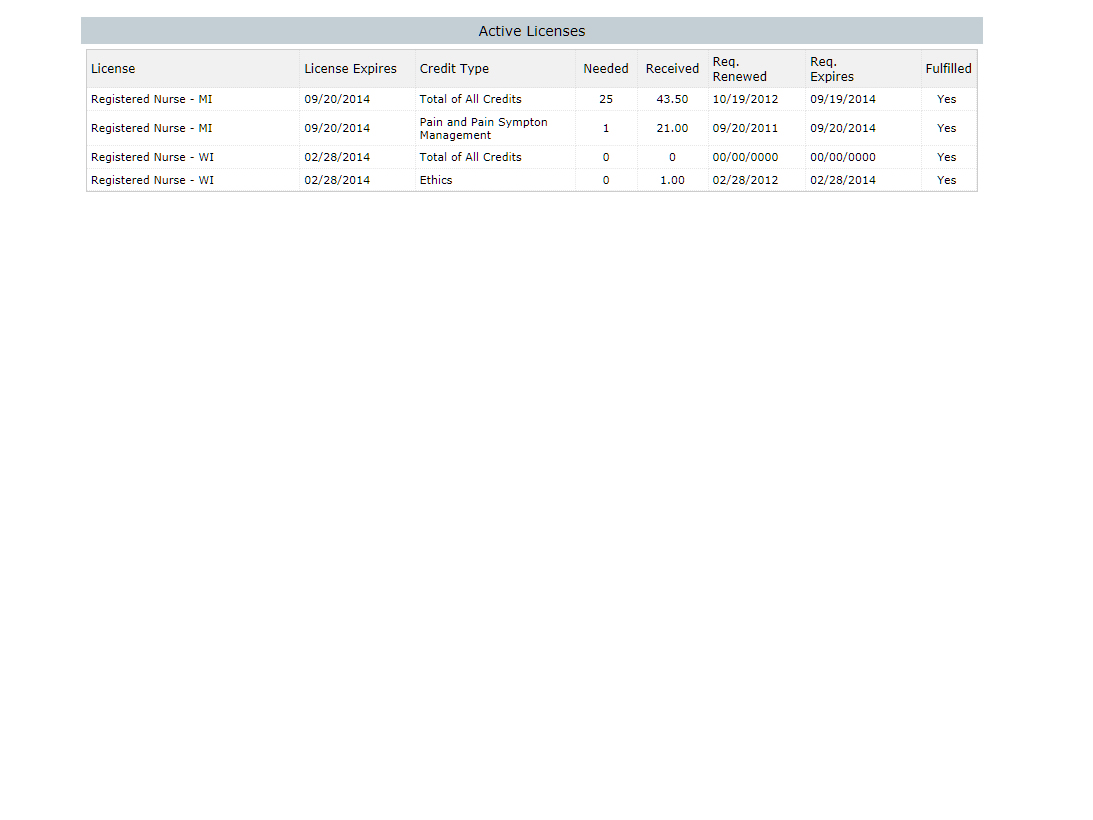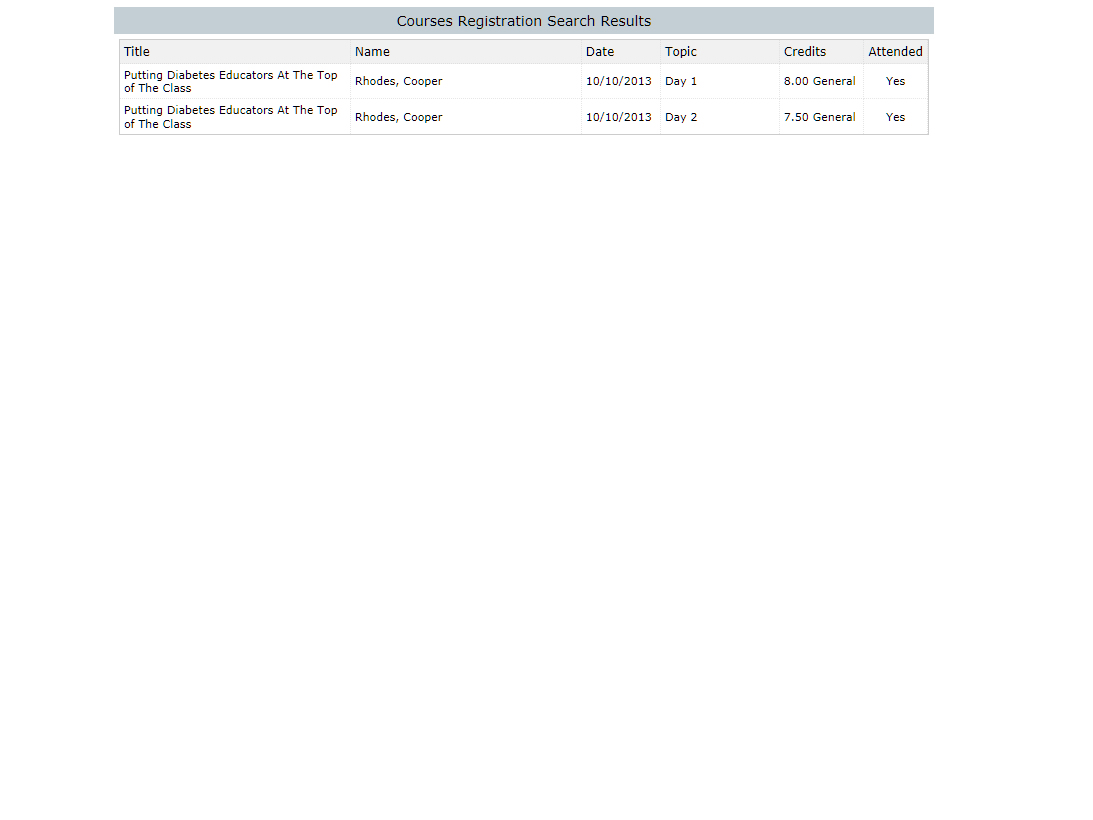All of your users entered into Continuing Ed Tracker LIVE will have access to their own user profile where they can review their licenses, review credits needed and received, review the courses they have taken, print attendance certificates and more.
You control how much your users can do. If given access, users can also add and renew licenses, enter credits received, add course attendance, etc. (See the Administrative Back End Product Tour for more information User Page Setup Options.)